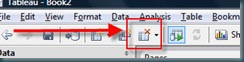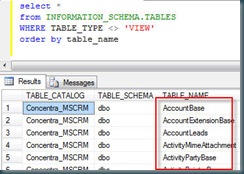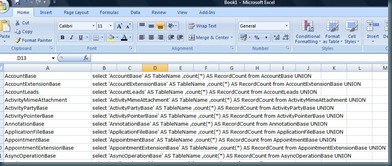Tableau is so fast for development of data visualisations and ad-hoc analysis of data sets that any performance problems coming from your databases are immediately obvious and can take the edge of the promise of truly fast analysis.
No problem, Tableau thought of this too, and provided ‘Extracts’ to help solve this problem.
Extracts are ONLY available for relational or flat data sources, not for multi-dimensional sources such as Analysis Services.
Suppose you have a data set which is taking 10 seconds to respond – you will experience this 10 second delay every time you change a filter, move a dimension etc – anything you do will cause this 10 second wait (approximately!).
By taking an extract of your data, this delay almost always drops to almost zero, and you can fly through your analysis at light speed. Refreshing the data is a one click operation.
To create your first extract, simply use the data menu inside Tableau Desktop:
You are able to specify attributes of the extract such as filters, percentage of data set to extract, and Top n rows etc.
You will have to specify a local file location for the extract file – which of course means you are now able to work OFFLINE!!